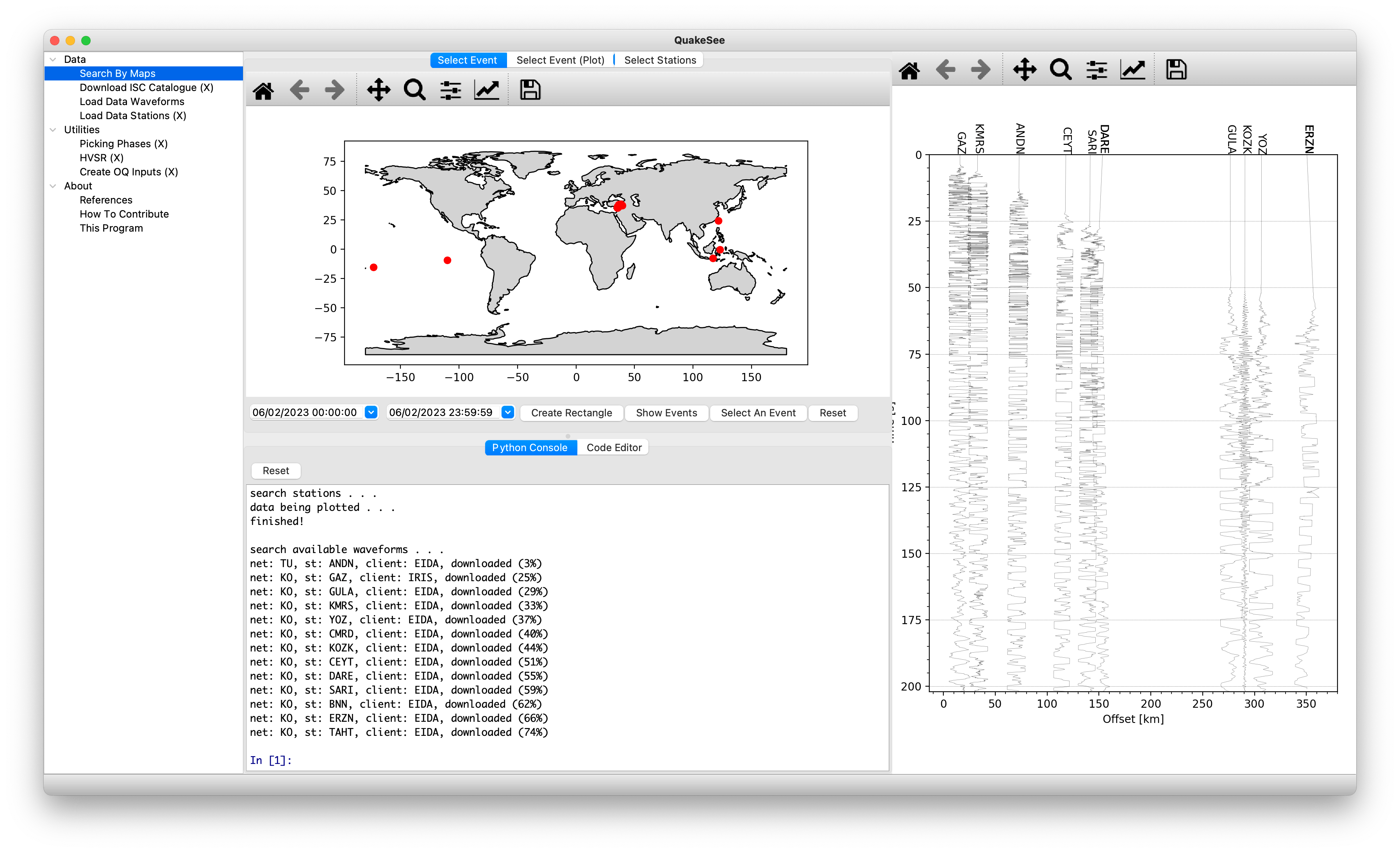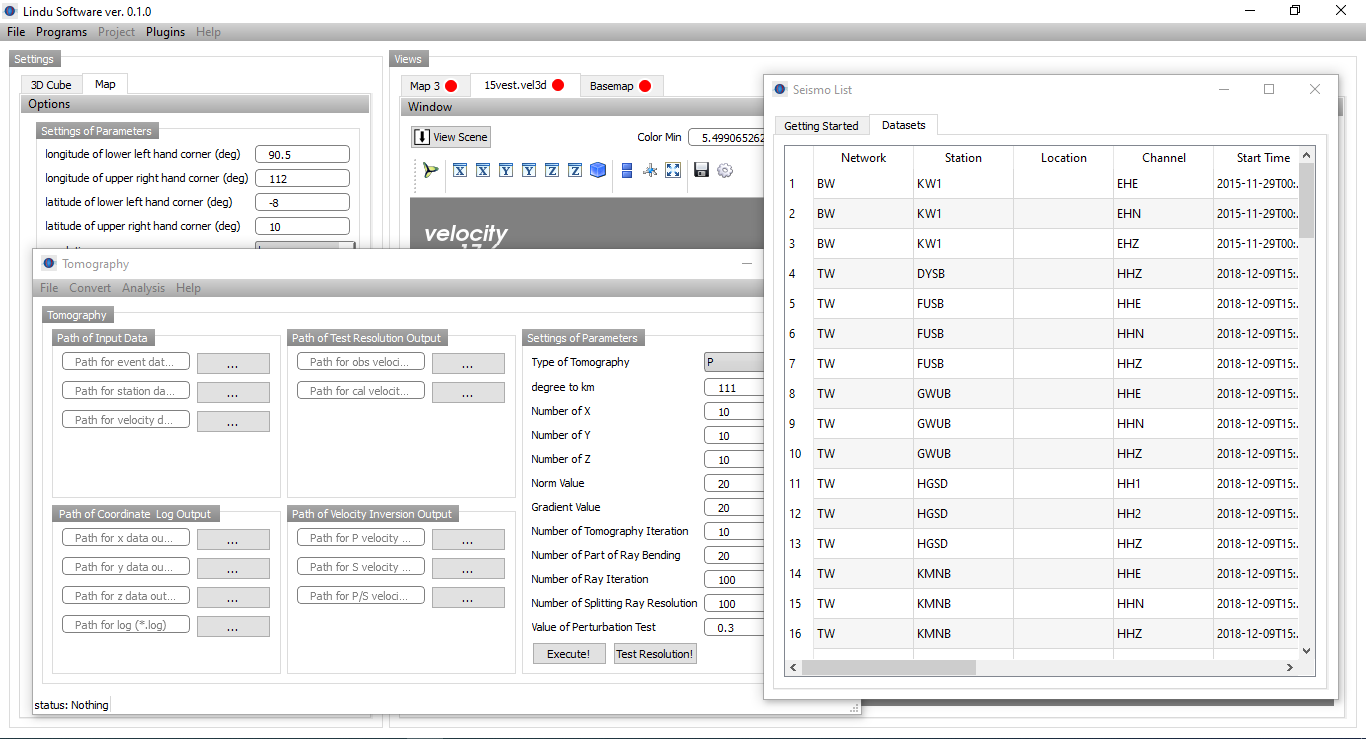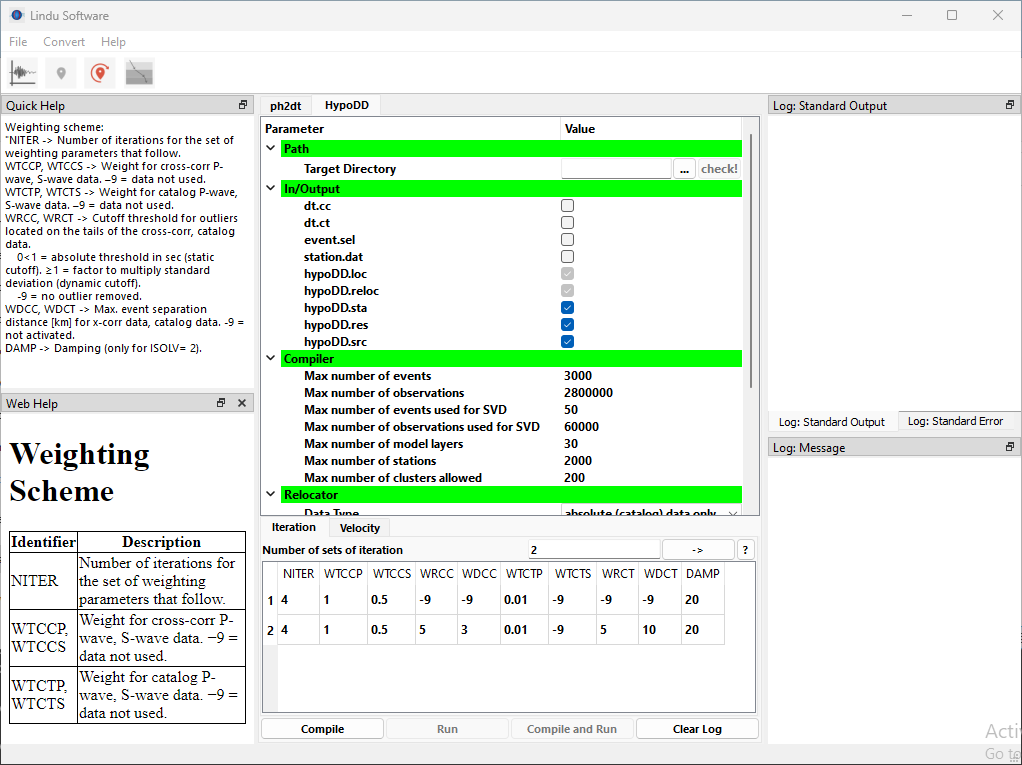Working on Gist Command
Published:
In this post, I will show you how to deal with Gist on terminal/command line. Why do we should use it? Because we have to do efficiently saving the code and managing the code snippet. That’s the idea! So that we should deal with the command line for the better work.
gist-paste
For the first understanding, see the description below based on the command gist-paste --help:
Usage: gist-paste [-o|-c|-e] [-p] [-s] [-R] [-d DESC] [-u URL]
[--skip-empty] [-P] [-f NAME|-t EXT]* FILE*
gist-paste --login
gist-paste [-l|-r]
--login Authenticate gist on this computer.
-f, --filename [NAME.EXTENSION] Sets the filename and syntax type.
-t, --type [EXTENSION] Sets the file extension and syntax type.
-p, --private Makes your gist private.
--no-private
-d, --description DESCRIPTION Adds a description to your gist.
-s, --shorten Shorten the gist URL using git.io.
-u, --update [ URL | ID ] Update an existing gist.
-c, --copy Copy the resulting URL to the clipboard
-e, --embed Copy the embed code for the gist to the clipboard
-o, --open Open the resulting URL in a browser
--no-open
--skip-empty Skip gisting empty files
-P, --paste Paste from the clipboard to gist
-R, --raw Display raw URL of the new gist
-l, --list [USER] List all gists for user
-r, --read ID [FILENAME] Read a gist and print out the contents
--delete [ URL | ID ] Delete a gist
-h, --help Show this message.
-v, --version Print the version.
based the reference from manpages.ubuntu.com, we have to install firstly by using this command (if Ruby has been installed on your computer):
gem install gist
Then, login with your Github account by using this command:
gist-paste --login
until we can see and inputing the username and password on the command line:
Obtaining OAuth2 access_token from github.
GitHub username:
GitHub password:
2-factor auth code:
Success! https://github.com/settings/applications
Viola! You have been already doing some stuffs in gist!!!
How to deal with gist-paste
copying and modifying some stuffs from the reference, this is the powerful command examples:
To upload the contents of $filename just:
gist-paste $filename
Upload multiple files:
gist-paste $filename1 $filename2 $filename3
gist-paste *.$extension
By default it reads from STDIN, and you can set a filename with -f.
gist-paste -f test.rb <$filename
Alternatively, you can just paste from the clipboard (but you need to make sure xclip has to be installed on your computer):
gist-paste -P
but if you didn’t install yet xclip, you can install using package manager on your OS distribution and then put this following alias to your ~/.bashrc:
alias pbcopy='xclip -selection clipboard'
alias pbpaste='xclip -selection clipboard -o'
Use -p to make the gist private:
gist-paste -p $filename
Use -d to add a description:
gist-paste -d "the brief description of your gist" $filename
You can update existing gists with -u with ID of gist:
gist-paste -u 42f2c239d2eb57299408 $filename
If you´d like to copy the resulting URL to your clipboard, use -c.
gist-paste -c <$filename
If you´d like to copy the resulting embeddable URL to your clipboard, use -e.
gist-paste -e <$filename
And you can just ask gist-paste to open a browser window directly with -o.
gist-paste -o <$filename
Finally, if we want to see the list of our gists, we can use this command:
gist-paste --list